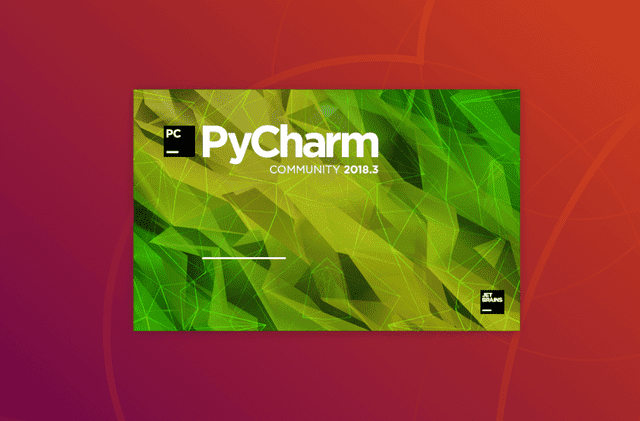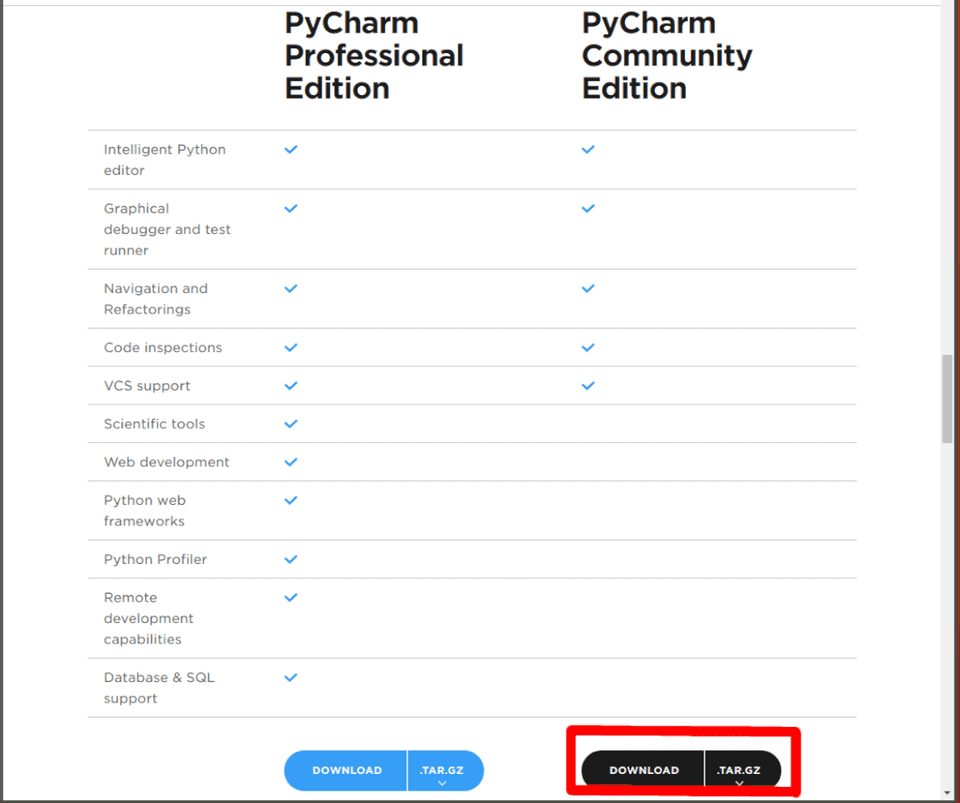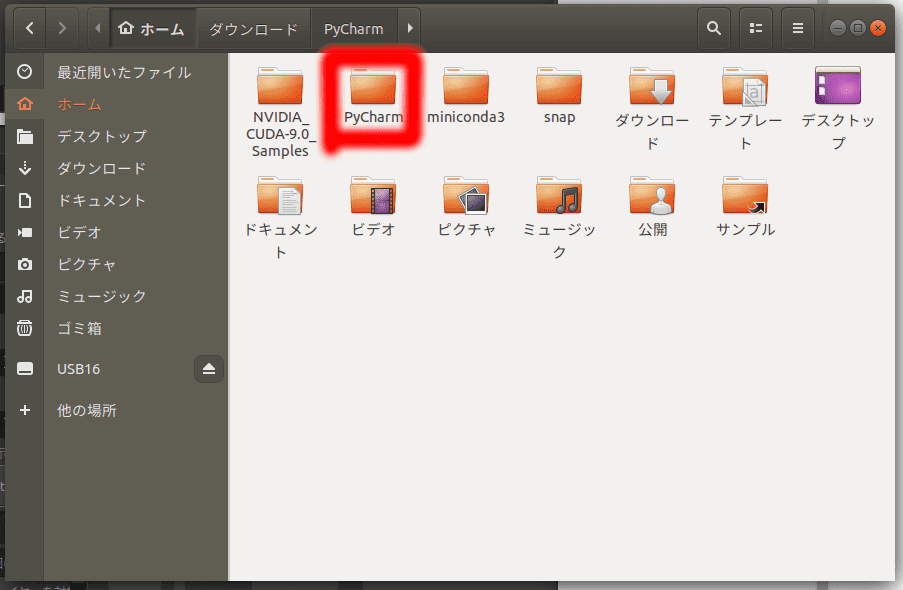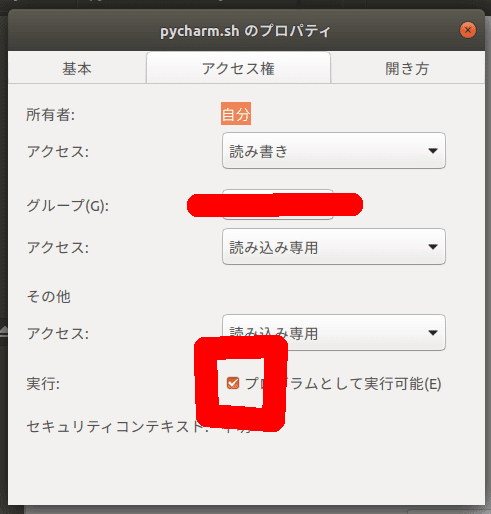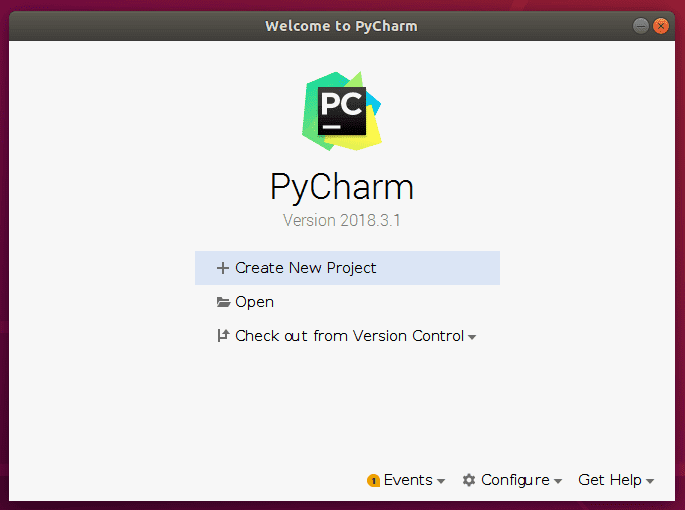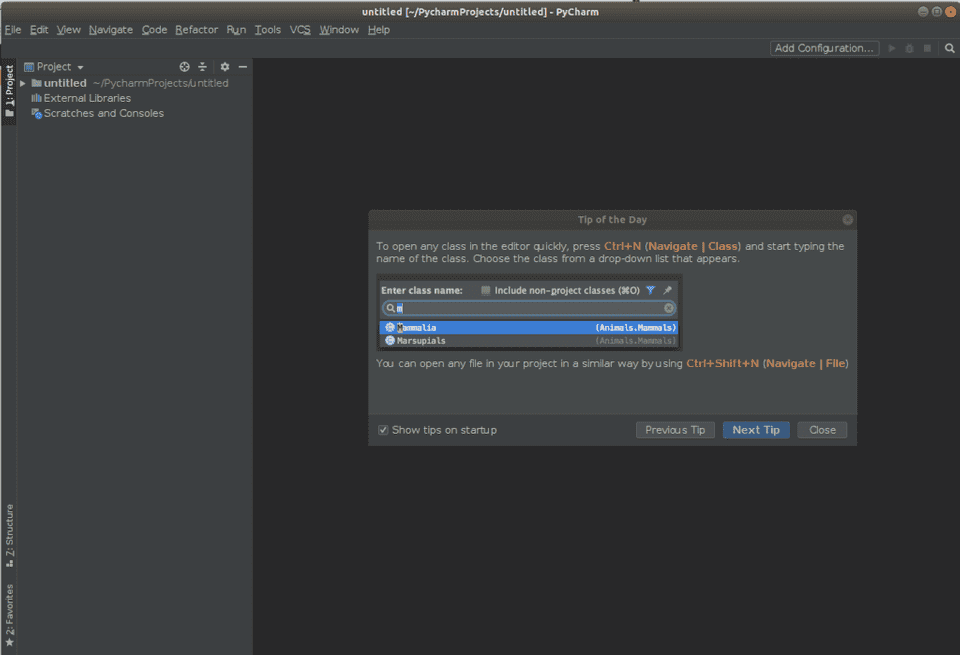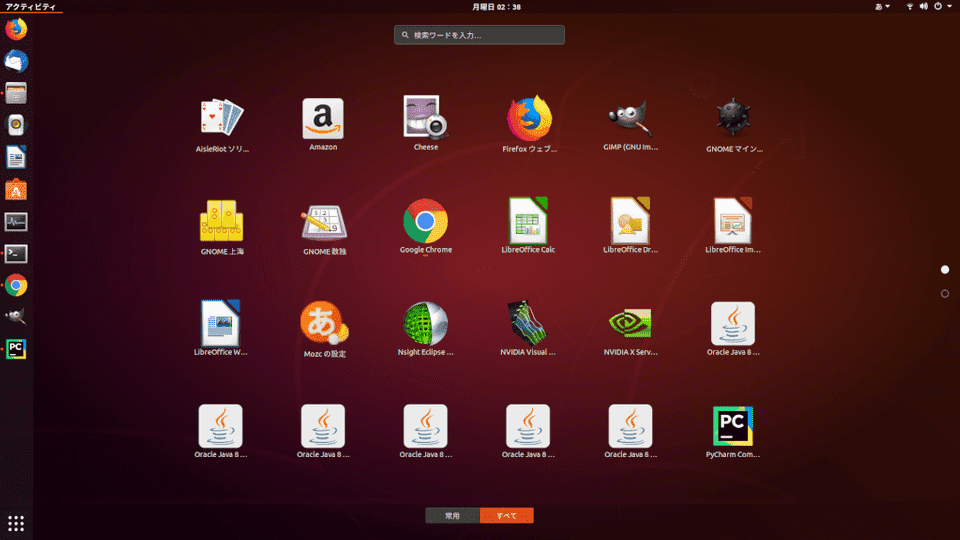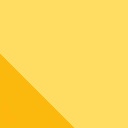初めて本格的にUbuntuを使い始めた最近、Windowsとの違いに戸惑うことが多いです。
しかし、慣れてみると逆にわかりやすいとさえ思えます。
結局は慣れの問題なんですよね。
今回はPythonのIDE(開発統合環境)で熱狂的支持(?)を集めるPyCharmのインストールをします。
PyCharmとは
PyCharmとは、Jet Brains 社の開発するIDEです。
IDEとは語弊を恐れずに言えば、コンパイラやデバッガなどの機能のついたテキストエディタで、開発者を強力にサポートしてくれるツールです。
Python のIDEにはSpyderなどがありますが、ぶっちゃけ無料で使えるOSS系列のIDEは使いにくいものが多いです。 やはり、企業がお金をかけて開発し有料で提供しているものは、使いやすさの格が違います。 (こう書くと誤解されそうですが、OSSは大好きですよ。。。)
そして、PyCharmには無料で使えるコミュニティ版が存在し、無料版でも十分な機能があります。
補間やインタプリタも賢いので重宝しています。
あくまで個人的な意見ですが、Pythonを使うのであればPyCharmが最良の選択肢の1つだと思います。
インストール
ダウンロードして実行
Pycharm公式サイトからダウンロードします。
https://www.jetbrains.com/pycharm/
ダウンロードしたファイルを解凍します。
僕はホームディレクトリにPyCharmというフォルダを作成し、そこに解凍した「pycharm-community-2018.3.1」フォルダを置きました。
端末(ターミナル)に入って、「PyCharm/pycharm-community-2018.3.1/bin」に移動します。
cd PyCharm/pycharm-community-2018.3.1/bin
実行するときどうします。
./pycharm.sh
許可がないと言われたとき
もし、「bash: ./pycharm.sh: 許可がありません」みたいに表示されたら、プロパティから実行の許可を与えてあげてください。
終わったらもう一度、PyCharmを実行してみてください。
./pycharm.sh
JDKがないと言われたとき
下のように表示されたら、JDKをインストールしてあげます。
No JDK found. Please validate either PYCHARM_JDK,
...
environment variable points to valid JDK installation.(多分、Ubuntuを最小インストールにしたらないんですかね?)
以下のコマンドでインストールします。
sudo apt-get install python-software-properties
sudo add-apt-repository ppa:webupd8team/java
sudo apt-get update今回はJDK8を使います。
違うバージョンを使うときは数字の部分を変えてください。
sudo apt-get install oracle-java8-installer
終わったらもう一度、PyCharmを実行してみてください。
./pycharm.sh
設定
「Do not import settings」のまま「OK」を押してください。
適当に設定していくとインストールが完了して起動します。
「Create New Project」で新しいプロジェクトを作成します。
デザインの変更
白より黒い画面が中二心をくすぐるので変更します。
「File -> Settings…」と進み、「Appearance&Behavior -> Appearance」の上の方にある「Theme」を「Darcula」に変更します。
インタプリタの設定
「File -> Settings…」と進み、「Project プロジェクト名 -> Project Interpreter」から設定できます。
Condaで作った環境を指定してあげるなり、仮想環境を作るなりしてあげればいいと思います。
ショートカットアイコンの作成
これ、わからなくて戸惑いますよね。
WindowsやMacのように勝手にアイコンが作られないんですよね。。。
現状では毎回ターミナルから実行しなければいけません。
それでは不便なので普通のソフトみたいに、ソフト一覧に表示されるようにします。
思っていたよりも簡単で、「Tools -> Create Desktop Entry」で作成できます。
コンソールの表示
これも「Tools -> Python Console」から表示できます。