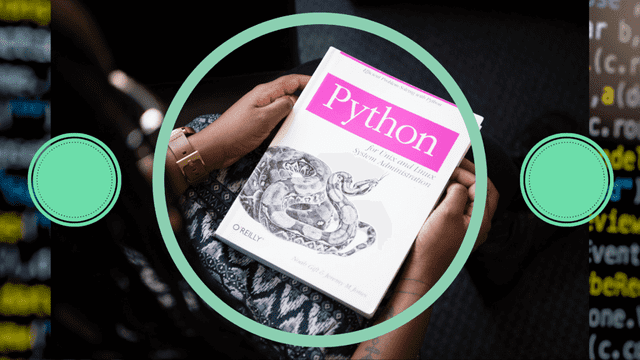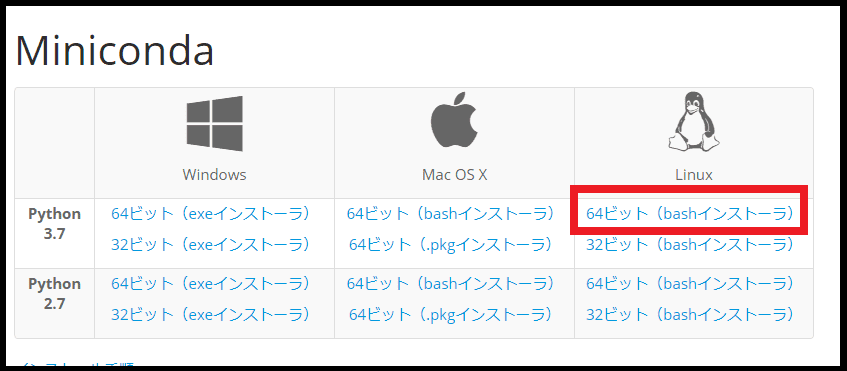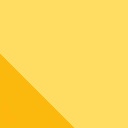condaとは、Pythonのパッケージを管理するためのツールです。
これによって、複数の環境を作成し、簡単に切り替えることができます。
導入する場合、Anacondaが有名ですが、余計なものが大量についてきて鬱陶しいので、最低限のものだけ入ったMinicondaを今回は使用します。
MiniCondaインストール
公式サイトからインストーラをダウンロードします。
https://conda.io/miniconda.html
「Miniconda3-latest-Linux-x86_64.sh」のようなファイルがダウンロードされます。
cd ダウンロード
でファイルがダウンロードされたフォルダに移動します。
インストールするためのコマンドを入力します。
bash Miniconda3-latest-Linux-x86_64.sh
ライセンスに同意するか聞かれるので、下のように「yes」と入力します。
Do you accept the license terms? [yes|no]
[no] >>>
Please answer 'yes' or 'no':'
>>> yesインストールが終了し、Minicondaが実行された状態になります。
- Press ENTER to confirm the location
- Press CTRL-C to abort the installation
- Or specify a different location belowと聞かれるので、エンターを押します。
パスを通すか聞かれるので板のようにyesと答えます。
Do you wish the installer to prepend the Miniconda3 install location
to PATH in your /home/○○/.bashrc ? [yes|no]
[no] >>> yes するとホームに「miniconda3」を言うフォルダが作成されます。
インストール完了です。
試しに端末でホームに行って、conda情報を表示してみましょう。
cd
conda info環境作成
環境作成とそれを有効化するコマンドです。
‘Env name’は適当な名前に変えてください。
(ex:’Env name’→keras36 (conda create -n keras36 python=3.6))
#環境を作成
conda create -n 'Env name' python=3.6
# 有効化
source activate 'Env name'これで’Env name’という環境が作られました。
「home/miniconda3/envs」にフォルダが作成されています。
余談
ERROR: File or directory already exists: '/home/○○/miniconda3'
If you want to update an existing installation, use the -u option.と表示されて、困ったことがあったが、きちんと英語を読んでないだけだった。
普通に
- Press ENTER to confirm the location
- Press CTRL-C to abort the installation
- Or specify a different location belowと聞かれているだけなので、エンターを押せばよかった。
エンターを押せって書いてあるのに、condaコマンドを入力していたら、そりゃ怒られるよね。