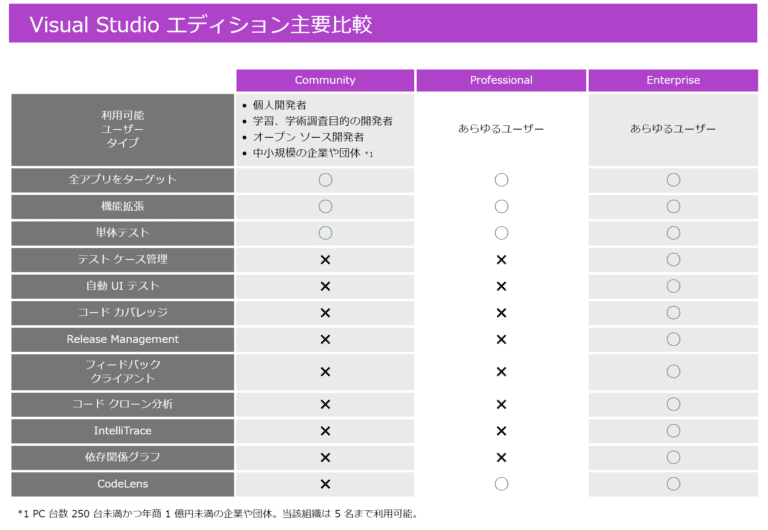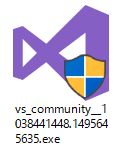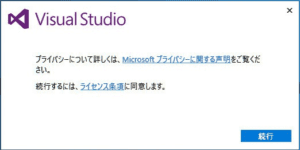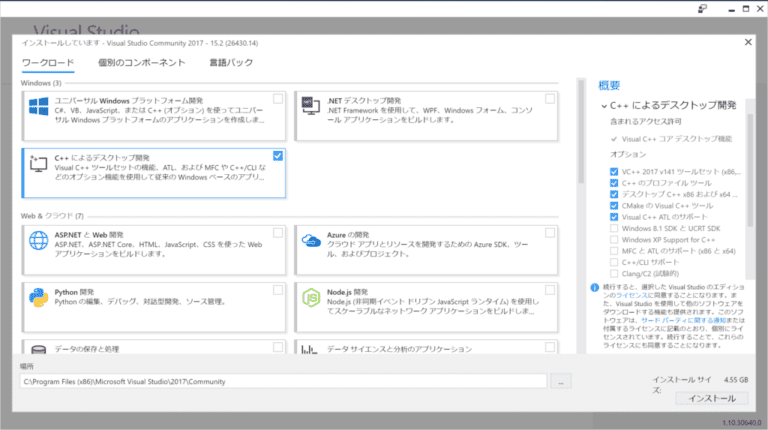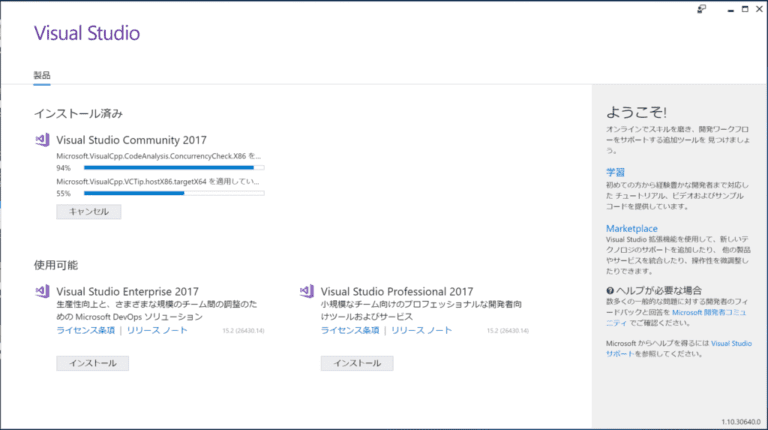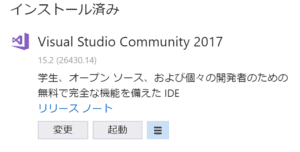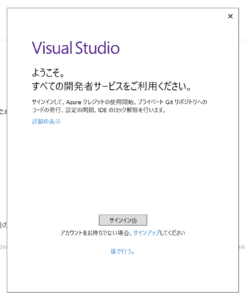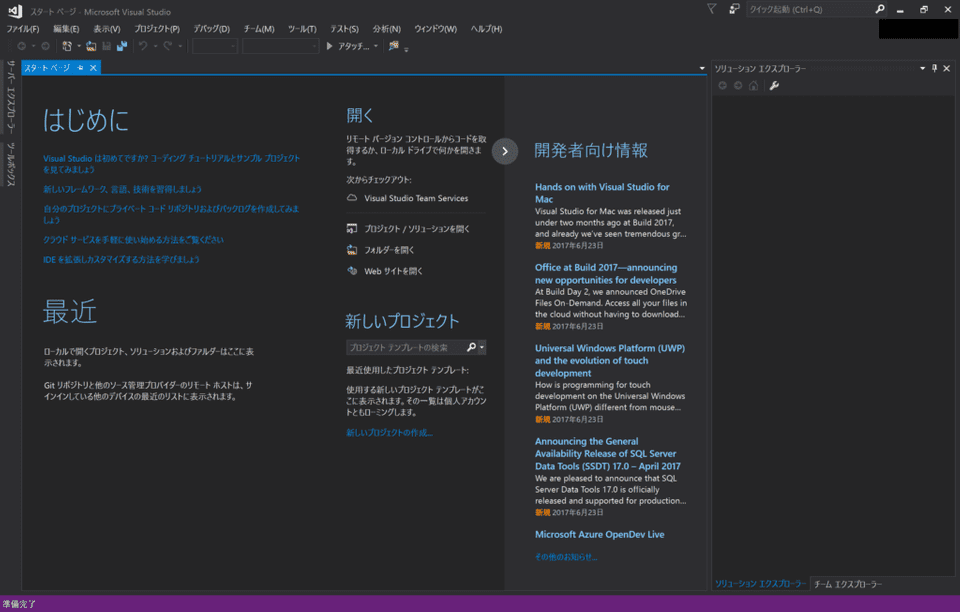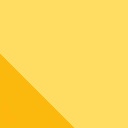説明の記事を書くにあたって、せっかくなので新しくリリースされたVisual Studio Community 2017をインストールしていこうと思います。
そんなに難しいことはありませんが、役に立つこともあるかもしれませんのでできるだけ丁寧に、かつざっくりと説明していきたいと思います。(要するに普通)
手順
まずは以下のマイクロソフトの公式サイトからインストールファイルをダウンロードします。 https://www.microsoft.com/ja-jp/dev/products/community.aspx 別に上記のリンクからダウンロードしてもいいのですが、セキュリティ的にはGoogleなどから自分で検索して公式サイトを探すのがいいと思います。
Community版のライセンスも個人で使う分には全く問題はないですね。いい時代になりました。
引用:[https://www.microsoft.com/ja-jp/dev/products/community.aspx](<> https://www.microsoft.com/ja-jp/dev/products/community.aspx>)
下のほうに行くとダウンロードページへのリンクがあるので、それをクリックます。
ダウンロードページに行くと、一番左のCommunity版をダウンロードしてください。
ダウンロードしたファイルを実行します。
「続行」を押します。
僕が使うのはC++のみなので「C++によるデスクトップ開発」にのみチェックを入れてますが、この辺は自分の用途に合わせてチェックをしていってください。
選んだらインストールをクリック。
そして待ちます。
まちます。。。
。。。
長ーい!!!
でもまぁ、待つのもディズニーランドとかよりもよっぽど楽ですね。 (USJしか行ったことないですけど)
あまりに遅いと思ったら、Wi-Fiが切断されてた。。。
でも、さすがマイクロソフトが作ってるだけあってWi-Fiを回復させてそのまま待機してたら無事終了しました。
終わったら起動をクリック。
サインインします。
アカウントがない場合はアインアップします。 (別に後でも問題ないと思います。その場合は後で行うをクリック)
はい、これで完了です。
見た目的にはほとんどVisual Studio 2015と変わらないですね。